Strict Standards: Only variables should be assigned by reference in /home/noahjames7/public_html/modules/mod_flexi_customcode/tmpl/default.php on line 24
Strict Standards: Non-static method modFlexiCustomCode::parsePHPviaFile() should not be called statically in /home/noahjames7/public_html/modules/mod_flexi_customcode/tmpl/default.php on line 54
Strict Standards: Only variables should be assigned by reference in /home/noahjames7/public_html/components/com_grid/GridBuilder.php on line 29
We’ve talked about File Explorer (Windows Explorer in Windows 7) several times before, and if you ask me it’s one of the most important parts of Windows to customize. Unlike a smartphone or tablet, you spend a lot of time diving into your PC’s file system and it’s worth it to get things organized just how you like it.
One good way to do that is to customize a folder’s column order—name, size, type, date modified, and so on—under the details view. It’s really easy to organize columns in the order you’d like instead of just using the defaults. In fact, you can even apply a particular column order that you create to most other folders on your system.
I’ll be showing how it’s done in Windows 10, but it works similarly in Windows 7 and 8.
Sorting downloads
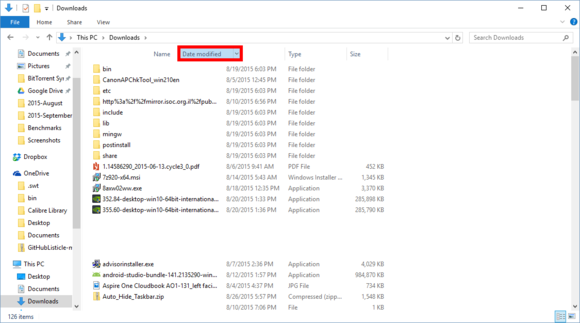
Moving columns is as easy as a drag-and-drop.
Let’s say you wanted to have the date show up first in the downloads folder. Just click on Date at the top of the column, and then drag it to the left. If you wanted to put the date column last, you’d do the reverse.
If you then wanted to sort everything by date, single-click on the date column. Now all the files in the downloads folder will be sorted by date with the oldest items at the top. To reverse that order just click Date again.
This trick works for all columns.
Making a template
Now, let’s say you wanted to use a particular column setup from your downloads folder across all generic folders on your PC.
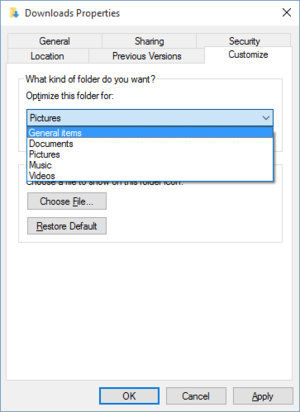
Windows offers five stadard templates for organizing File Explorer.
In Windows 10, click on This PC in the left-hand navigation column of File Explorer, then right-click on Downloads in the main window and select Properties from the context menu.
Click on the Customize tab and look under the first section that says “Optimize this folder for.”
The drop-down menu you see there consists of five options that are the standard layout templates for File Explorer. By default in Windows 10, the downloads folder uses the pictures template. Let’s change that to General items so that our downloads setup can affect most of our folders while leaving the standard Windows documents, music, and video folders untouched. You should also click the check box next to “Also apply this template to all subfolders.”
If you’ve already customized your downloads folder, unfortunately changing to General items will return all column headings to the standard general items template. Sort them again the way you like. For example, someone might prefer to see the file names first, followed by file size, then file type, and finally the date.
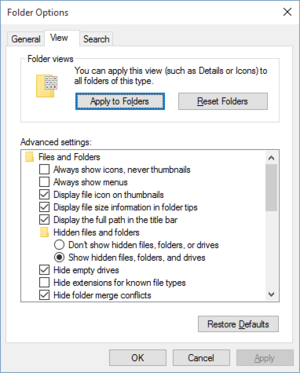
This setting allows you to change similar folders on the same system with one click.
Once it’s sorted, go to the File Explorer menu at the top and select View > Options > Change folder and search options. Under the View tab click Apply to Folders. A pop-up window will appear asking you to confirm the change to all folders of the same type (general items in this case). Click Yes and all your generic folders should now default to your pre-defined structure.
You can even switch other folders to your template by simply changing the template for that folder under Properties > Customize.
To revert back to the standard layout for all folders, go back to View > Options > Change folder and search options and under the View tab click Reset Folders.
Strict Standards: Only variables should be assigned by reference in /home/noahjames7/public_html/modules/mod_flexi_customcode/tmpl/default.php on line 24
Strict Standards: Non-static method modFlexiCustomCode::parsePHPviaFile() should not be called statically in /home/noahjames7/public_html/modules/mod_flexi_customcode/tmpl/default.php on line 54
Find out more by searching for it!
