Strict Standards: Only variables should be assigned by reference in /home/noahjames7/public_html/modules/mod_flexi_customcode/tmpl/default.php on line 24
Strict Standards: Non-static method modFlexiCustomCode::parsePHPviaFile() should not be called statically in /home/noahjames7/public_html/modules/mod_flexi_customcode/tmpl/default.php on line 54
Strict Standards: Only variables should be assigned by reference in /home/noahjames7/public_html/components/com_grid/GridBuilder.php on line 29
Just a few days ago I had an intersting problem with sharing a Gmail calendar. The calendar belonged to a client with a corporate Google account for which he was the only authorized user. He’d recently acquired another company and wanted to create a shared calendar using email addresses that differed from his company domain.
Simple enough, right?
Well, not so much.
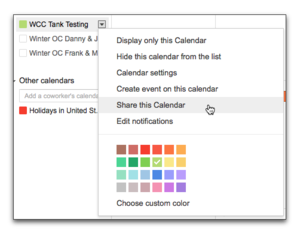
Normally it’s easy to share a Google Calendar:
- Hang your mouse over an existing calendar.
- Click the little down arrow that appears.
- From the resulting menu choose Share this Calendar.
This opens the calendar’s details window with the Share this Calendar tab selected. To share a calendar with someone:
- Locate the section that says “Share With specific people”.
- Enter an email address in the address field.
- Choose the permissions settings for the person you’re sharing with.
- Click the Add Person button.
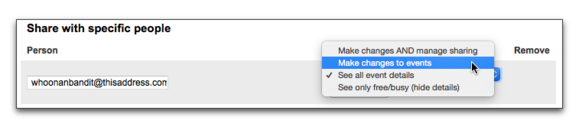
That’s it! Except, with the Google Apps corporate calendar, that wasn’t it.
No matter what permission was selected, the new user always received the most restrictive permission: See only free/busy (hide details). Which meant that all that person sees is a spot on their calendar that says the time slot is allocated. Not useful and definitely not what we wanted.
I spent a good 30 minutes trying to figure out where to change the setting. There was no way to do it. No matter what sharing setting I changed, “See only free/busy” was the only permission the user received.
Then, in what, for me, was a flash of brilliance, I decided to have a look at the Google Apps Admin Console, but even after digging around there for another 30 minutes or so, no luck. The only possible option seemed to be to add users to the Google Apps account, which would have cost money and which seemed unnecessary. So I resigned myself to a long call to Google Support, a feature included with Google Apps.
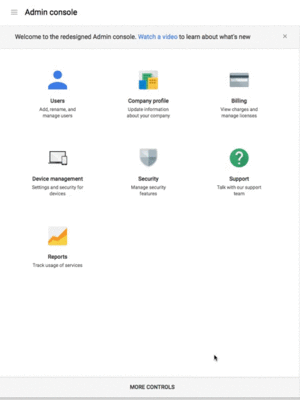
It’s here that I make a confession: I was expecting the worst. Twenty minutes of hold time. A vaguely answered question. Re-routing to another queue. More waiting. Few answers.
And, at first my expectations were met. After about a five minutes of wait time, my call was picked up, I explained my problem and I was told that I had somehow been routed from calendar support to billing. But... and this is a BIG but... rather than routing me back through another phone queue, the billing tech created a tech support ticket, asked me to hold for a couple of minutes, and handed me off to a calendar support tech.
Seriously, that may be the only time I’ve ever called a big company and had this happen. My hat’s off Google support, great experience!
Now, back to the fix...
As it turns out, I was headed in the right direction when looking at the Admin Console. That’s where you manage a Google Apps calendar’s sharing settings.
To give users outside your company access to your Google Apps calendar:
- Log in to your Google Apps Admin Console.
- Look for and click the More Controls link that appears at the bottom of the page.
- Click the Apps button.
When the Apps Settings page opens:
- Click Google Apps.
- Click the text that says Calendar, NOT the calendar icon.
- Click the section that says General Settings.
- Look at the setting reading, “External sharing options for secondary calendars”.
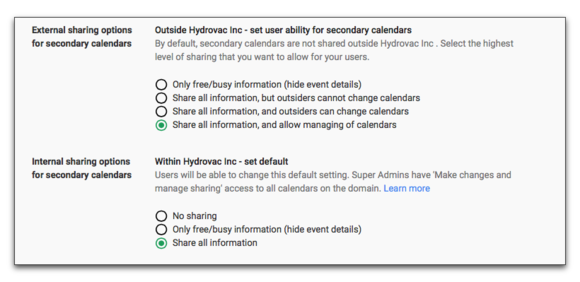
Before you change any settings, make note of the fine print. By default, any calendars your create within Google Calendars are not shared with addresses outside your domain.
To finalize your sharing settings.
Choose the level of sharing you want to make available for calendar users with addresses outside your domain.
The Google Apps Admin Console saves these settings as soon as you change them.
Note: When you open the sharing settings for any calendar you want to share you will still have the option to choose what level of access you want to allow. Changing these setting only changes the number of sharing options available to you when sharing calendars.
Strict Standards: Only variables should be assigned by reference in /home/noahjames7/public_html/modules/mod_flexi_customcode/tmpl/default.php on line 24
Strict Standards: Non-static method modFlexiCustomCode::parsePHPviaFile() should not be called statically in /home/noahjames7/public_html/modules/mod_flexi_customcode/tmpl/default.php on line 54
Find out more by searching for it!
