Strict Standards: Only variables should be assigned by reference in /home/noahjames7/public_html/modules/mod_flexi_customcode/tmpl/default.php on line 24
Strict Standards: Non-static method modFlexiCustomCode::parsePHPviaFile() should not be called statically in /home/noahjames7/public_html/modules/mod_flexi_customcode/tmpl/default.php on line 54
Strict Standards: Only variables should be assigned by reference in /home/noahjames7/public_html/components/com_grid/GridBuilder.php on line 29
Digital note sharing is a great way to distribute to-do lists, shopping lists, notes on home renovations, birthday gift lists, and so on with your family or roommates. The only problem is convincing others to sign up for a new account for your preferred service in order to enjoy all the note-sharing glory.
There are a ton of digital note sharing services out there, but if you’re a PCWorld reader, there’s a good chance that you and everyone in your home already has a Microsoft account. That makes sharing notes and other items via OneNote much easier since you won't need to create a new account to use it. Plus, OneNote is a fantastic free app that’s built for sharing notes in large groups.
First, you’ll need to download OneNote from the Windows Store or grab the desktop version. Both versions are free. Windows 10 users have the Windows Store version pre-installed by default. Alternatively, you can use the web app version at Office.com.
Once you’ve downloaded the app, get it up and running by signing in with your Microsoft account. Now you’re almost ready to get sharing.
These instructions will be based on the desktop version for Windows, but other versions of OneNote will work similarly.
After you’re signed in, first time users will automatically see a “Personal” notebook. We want to create a second notebook to stash all our family stuff in since it’s a good idea to keep a personal notebook for yourself.
OneNote works just like a physical tabbed notebook or binder for school. A notebook is a large collection of notes grouped together, then there are tabs (called sections) for smaller subjects such as shopping lists, gift ideas, garden planning, recipes, and so on. Finally, each section has pages where you keep the actual notes. For a detailed breakdown, check out our primer on OneNote basics.
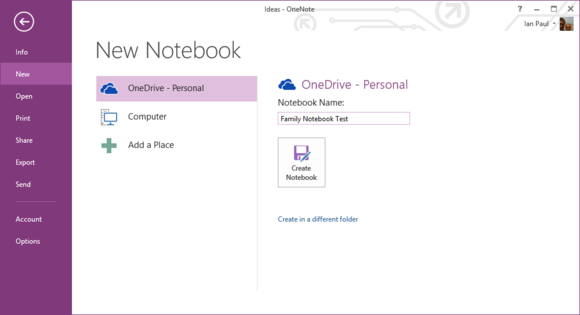
Creating a new notebook in OneNote 2013 for Windows.
To create our notebook, click the File tab at the top of the menu icon in the upper left corner of OneNote and then click New on the left-hand side. A text entry box opens where you can name your notebook. I call mine “Family Notebook,” but you can use something more imaginative if you prefer. Once that’s done, click Create Notebook.
After a few seconds, OneNote will display an invitation to share the new notebook with others. Click Not now as we want to prep ours before we share it. OneNote will now open your newly created notebook, which includes one tab at the top named “New Section 1.” Right-click that, select Rename, then type in “Shopping lists” and hit Enter. To create more sections, click the “plus” sign next to the first section.
A list of pages for our new shopping list section runs down the right side of the notebook. By default you have one untitled page that you can rename by typing on the line at the top of the page.
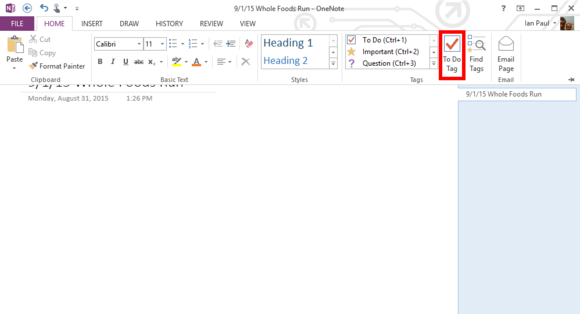
OneNote makes it easy to create a list with checkboxes.
Let’s call it “9/1/15 Whole Foods run.” I like to put the date first to tell new notes from old at a glance. Now click the main part of the page to select it. To create a list with check boxes, select Home > To Do Tag. Type in your list’s first item next to the check box and then hit enter after each item to create a new check box.
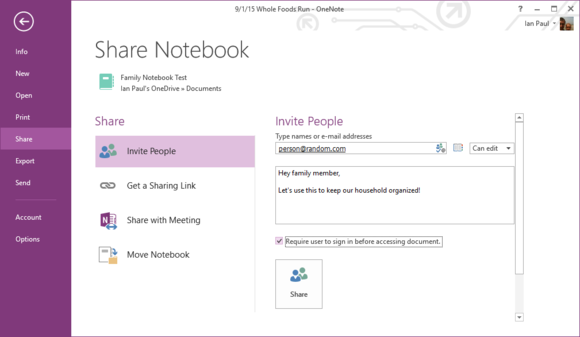
Sharing a notebook in OneNote 2013.
With the notebook, section, and first page lined up it’s time to start sharing. Go to File > Share > Invite People, type in the email addresses of the people you want to share the list with, and make sure the drop down menu next to the email addresses says “Can edit.” Now include a personal note, and then tick the box that says “Require user to sign in before accessing document”—better safe than sorry.
Next click Share, and the recipients will have to click a link they receive in their email to gain access to the new notebook.
After that it’s easy for everyone to create new pages and sections. The best part is that OneNote is also available on Android, iOS, and Windows Phone. This means you can update a list from your PC at home while the designated shopper is at the grocery store. You’ll never have to worry about forgetting garbage bags or aluminum foil again.
Strict Standards: Only variables should be assigned by reference in /home/noahjames7/public_html/modules/mod_flexi_customcode/tmpl/default.php on line 24
Strict Standards: Non-static method modFlexiCustomCode::parsePHPviaFile() should not be called statically in /home/noahjames7/public_html/modules/mod_flexi_customcode/tmpl/default.php on line 54
Find out more by searching for it!
