Strict Standards: Only variables should be assigned by reference in /home/noahjames7/public_html/modules/mod_flexi_customcode/tmpl/default.php on line 24
Strict Standards: Non-static method modFlexiCustomCode::parsePHPviaFile() should not be called statically in /home/noahjames7/public_html/modules/mod_flexi_customcode/tmpl/default.php on line 54
Strict Standards: Only variables should be assigned by reference in /home/noahjames7/public_html/components/com_grid/GridBuilder.php on line 29
Moving to a new phone can be a pain. For all the ways that Android outperforms iOS at tight integration with cloud services, Google still has some ways to go when it comes to getting all your stuff off of your old phone and onto the new one.
However, with the right Google tools, third-party apps, and perseverance, you should be able to squash most of the misery that usually comes with prepping for a new device. Sure, it takes a little work, but what you learn here will be good practice keeping all your data backed up should some catastrophe hit your phone.
Or more likely, when you buy a phone next week or want to upgrade three months from now.
Know your backup options
First things first: make sure you’re signed in to your Android phone with your Google account. Head to the Settings and then find Backup and reset (the categorization will vary by device).
Make sure Back up my data and Automatic restore are both flipped on and that your Google account is linked. The former ensures that your application data, Wi-Fi passwords, and various phone settings are sent to Google servers. They’ll be at the ready for you when you sign in to a new phone. This way you won’t have to re-enter passwords to networks you’ve already saved. Yes, that means Google probably has all the world’s Wi-Fi passwords. But that’s a story for another day.

Some device makers, like Samsung, offer their own backup solutions.
If you have a Samsung device, you can also use the Back up my data option to your Samsung account. This will save your text messages, phone logs, contacts, or email accounts that you’ve used with Samsung’s apps. You can also pick and choose, say if you use your Google account for contacts, email, and photos, but you want to save your texts and calls to Samsung since Google doesn’t yet offer a way to back those up.
Of course, if you’re not going to get a new Samsung device, you can safely turn this feature off. As for non-Google email accounts, you can choose the Samsung backup option on a Galaxy phone or just download the Outlook app on your next device.
Oh, and there are more settings
Now that we’ve got your backup toolkit under control, there’s another Settings app we need to turn our attention toward.
On your phone you’ll find an app called Google Settings (if your phone runs Android Marshmallow, this will instead be a section in the regular Settings app). This controls a number of different services connected to your Google account. It does a lot more than just backup your data, but that’s going to be our focus here.

The Google Settings app has a lot of useful controls for saving your data.
First, select Smart Lock for Passwords. This stores passwords from your supporting apps and websites to your Google account. This way if you sign in with Chrome on your new phone won’t have to re-enter the password. It works on some third-party apps, if the developers have built in support.
Right now there are only a few that work with this feature, so your best solution is still a password manager. Dashlane is our current favorite, though LastPass, 1Password, and others have plenty of fans.
The other key piece to look at right now is Google Photos Backup. This will send all your images and videos into the safe arms of Google Photos. You’re granted unlimited storage, as long as you can put up with a little compression. Otherwise any content will count against your Google Drive storage, which includes 15GB to start.
Transfer SMS and MMS messages
Moving over text messages is usually the wonkiest and most inconsistent part of this process. My main advice is this: use an over-the-top service. With Facebook Messenger or Hangouts all you have to do is sign in and voilà! All your messages are right there. Same goes with WhatsApp, which just launched backup with Google Drive.
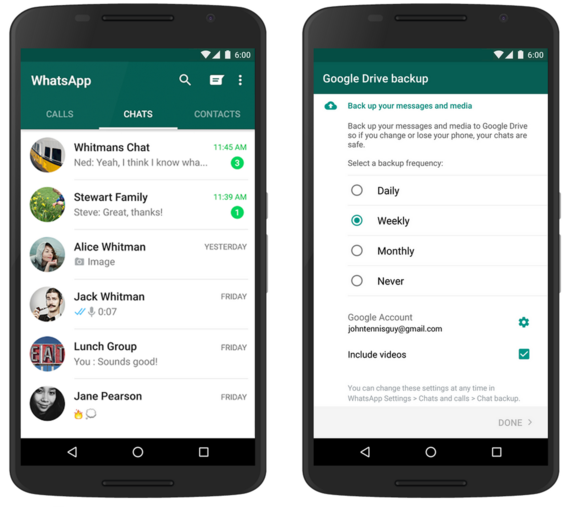 Google Drive Blog
Google Drive BlogAll your WhatsApp messages can now be backed up to Google Drive.
If you’re dead-set on moving your SMS and MMS messages, a favorite solution of mine is SMS Backup & Restore. It takes some patience to work through the options. Also, the design is more suited to Android Jelly Bean, but it gets the job done. The app will offload your messages to a microSD card (if your phone has one). Otherwise, export them to a PC and then use the app to restore them on your new phone by using Android’s ability to connect to a PC.
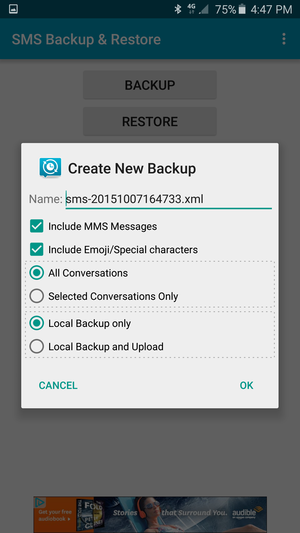
SMS Backup will offload your text messages and then import them to a new device.
I gave it a recent test, and was able to back up and restore a batch of messages on my own device. I have a pretty small amount, as most of my messaging takes place in over-the-top services. So your results may vary if you’re moving thousands of messages over.
If nothing else, let this be a lesson—don't wipe your phone until your new one is operational. This way you have access to all your old stuff before it’s gone forever.
Get your music ready
You don’t want to start from scratch with music. It’s easiest if you use a streaming service: Just install Spotify, Amazon Music, Groove, or another favorite.
Yet even if Google Play Music isn’t your streaming service of choice, it’s the best way to transfer music to your new phone.
This is done best through your computer. Play Music will save up to 50,000 songs in your own personal music locker. You can play them them on any device where you sign in to the app. It’s like iTunes without the bloat.
In the browser, go to the settings and then upload your music to the desktop version of Google Play Music.
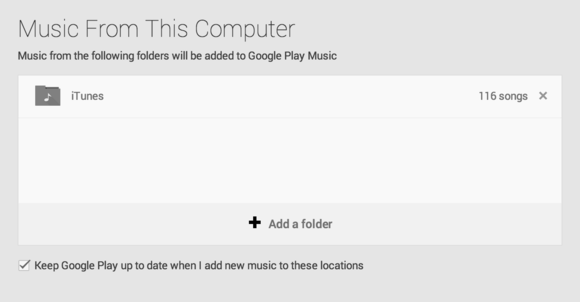
Upload your iTunes collection to Google Play Music.
On your new phone, just sign in to Play Music and all your tracks are there. You can choose to keep those songs in the cloud if you’re tight on storage or download them so you can play no matter how spotty your network signal.
Some software to ease the move
Some phones may offer more of a helping hand when it comes to moving over your stuff. Samsung offers its own app called Smart Switch, which promises to move your messages, contacts, photos, and more over to a new Galaxy phone. The company is even so confident about the app, it made this weird video.
Motorola also has its own Migrate application, which functions similarly. Not for long, however. Motorola is retiring the app when it rolls out Marshmallow to its supported devices. It will probably be at least a few weeks before any Marshmallow builds start to roll out, so you’re safe to use it for now.
These options show there are too many cloud services to really lose anything. I still feel the strongest option is to keep your critical data in a Google account as the primary home for your email, photos, and contacts. Microsoft, Dropbox, and other services work great as standalone Android apps, but given that it’s Google’s operating system, going Google will always have its own perks.
Strict Standards: Only variables should be assigned by reference in /home/noahjames7/public_html/modules/mod_flexi_customcode/tmpl/default.php on line 24
Strict Standards: Non-static method modFlexiCustomCode::parsePHPviaFile() should not be called statically in /home/noahjames7/public_html/modules/mod_flexi_customcode/tmpl/default.php on line 54
Find out more by searching for it!
